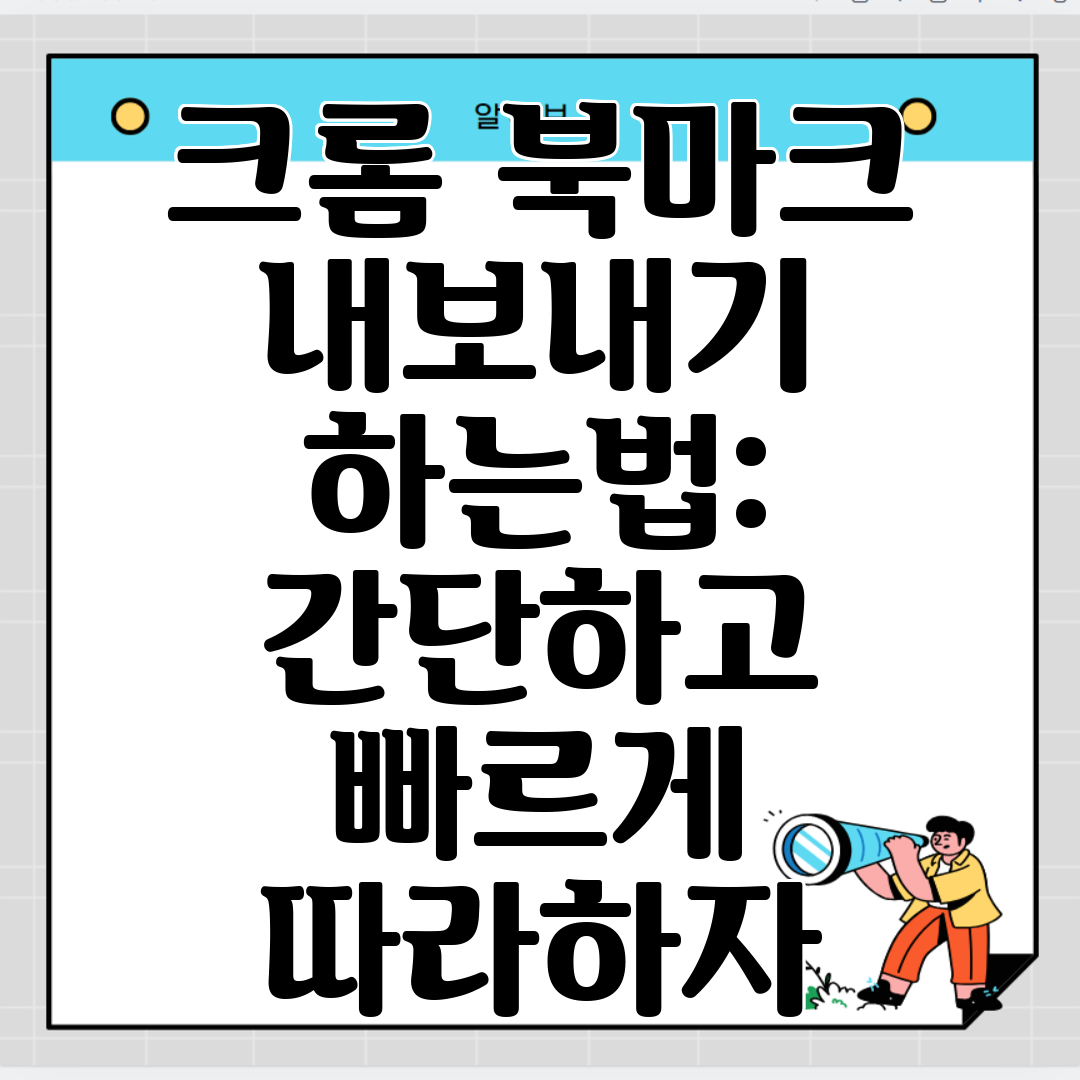
크롬 브라우저 사용 중 많은 사용자들이 "내가 Bookmark로 저장한 사이트를 어떻게 내보낼 수 있을까?"라는 질문을 가집니다. 북마크를 내보내는 방법은 매우 간단하며, 필요한 경우 언제든지 손쉽게 데이터를 백업할 수 있도록 도와줍니다. 그렇다면 지금부터 크롬 북마크를 내보내는 방법을 자세히 알아보도록 할게요.
크롬 북마크 내보내기 개요

크롬 북마크는 자주 방문하는 웹사이트를 쉽게 저장하고 관리할 수 있도록 도와주는 필수 도구입니다. 북마크를 내보내면 다른 브라우저나 컴퓨터에서도 북마크에 쉽게 접근할 수 있어 매우 유용하죠.
왜 크롬 북마크를 내보내야 할까요?
- 데이터 백업: 실수로 데이터가 사라졌을 때, 내보내기를 통해 쉽게 복구할 수 있습니다.
- 브라우저 교체: 다른 브라우저로 전환할 때, 북마크를 손쉽게 이전할 수 있습니다.
- 컴퓨터 교체: 새로운 컴퓨터를 구입했을 때, 기존 북마크를 그대로 옮길 수 있습니다.
크롬 북마크 내보내기 방법

크롬에서 북마크를 내보내는 과정은 간단합니다. 다음의 단계에 따라 실행해 보세요.
단계 1: 크롬 열기
먼저, 크롬 브라우저를 열어주세요.
단계 2: 북마크 관리자 열기
- 브라우저의 오른쪽 상단에 있는 세로 점 3개(더보기)를 클릭해 주세요.
- "북마크" 메뉴로 가서 "북마크 관리자"를 선택합니다.
단계 3: 북마크 내보내기 옵션 선택
북마크 관리자가 열리면, 오른쪽 상단의 세로 점 3개를 다시 클릭한 후 "북마크 내보내기"를 선택합니다.
단계 4: 파일 저장하기
이제 컴퓨터에 파일 저장 대화상자가 열리면, 원하는 위치에 파일을 저장하세요. 기본적으로 HTML 형식으로 저장됩니다.
단계 5: 내보내기 완료
저장 후, 원하는 파일로 북마크를 내보내는 작업이 완료됩니다. 이제 파일을 다른 브라우저에 가져오거나 다른 컴퓨터에서 사용할 수 있습니다.
| 단계 | 설명 |
|---|---|
| 1 | 크롬 브라우저 열기 |
| 2 | 북마크 관리자 열기 |
| 3 | 북마크 내보내기 선택 |
| 4 | 파일 저장하기 |
| 5 | 내보내기 완료 |
추가 팁: 북마크 가져오기

여기까지 북마크 내보내는 방법을 알아보았다면, 반대로 북마크를 가져오는 방법도 아는 것이 중요하겠죠. 다음과 같이 진행하면 됩니다.
- 크롬을 열고, "북마크 관리자"에 들어갑니다.
- 오른쪽 상단의 세로 점 3개 클릭 후 "북마크 가져오기"를 선택합니다.
- 저장된 북마크 파일을 선택하여 가져오면 됩니다.
최종 정리

크롬 북마크 내보내는 방법은 생각보다 쉽죠? 북마크를 내보내고 가져오는 과정을 통해 여러 가지 안전망을 마련해 보세요. 특히, 자주 이용하는 웹사이트들을 안전하게 저장하는 것은 웹 사용 경험을 향상 시키는 데 매우 큰 도움이 됩니다. 이제 여러분도 이 방법을 통해 간편하게 북마크를 관리해 보시는 건 어떨까요?
결론 및 행동 촉구
북마크 내보내기를 통해 여러분의 소중한 데이터는 안전하게 보관할 수 있습니다. 지금 바로 위의 방법을 따라 해 보세요. 문서화된 북마크가 여러분의 온라인 경험을 한층 더 멋지게 만들어 줄 것입니다.
또한, 좋아하는 웹 사이트나 정보를 다른 사람과 공유하는 것도 잊지 마세요!
자주 묻는 질문 Q&A
Q1: 크롬에서 북마크를 내보내는 방법은 무엇인가요?
A1: 크롬에서 북마크를 내보내려면, 크롬을 열고 북마크 관리자에서 세로 점 3개를 클릭한 후 "북마크 내보내기"를 선택하고, 파일을 원하는 위치에 저장하면 됩니다.
Q2: 북마크를 내보내는 이유는 무엇인가요?
A2: 북마크를 내보내는 이유는 데이터 백업, 브라우저 교체, 또는 컴퓨터 교체 시 기존 북마크를 손쉽게 이전하기 위해서입니다.
Q3: 북마크를 가져오는 방법은 어떻게 되나요?
A3: 북마크를 가져오려면 크롬에서 북마크 관리자에 들어가서 세로 점 3개를 클릭한 후 "북마크 가져오기"를 선택하고, 저장된 북마크 파일을 선택하면 됩니다.